Using A Hosts File To Supply IP Addresses
A hosts file may be used to supply IP addresses to all
objects in a diagram with names which match entries in the hosts
file.
1. From the ring menu, select File and then Edit Diagram
Properties.
2. Enter the filename of the hosts file in the field
provided and hit OK.
3. From the ring menu, select Options and then Refresh IP
Addresses to transfer IP addresses to the diagram.
Hosts File Format
The format for each line in the hosts file should be as
follows:
IP Address <TAB(s) or SPACE(s)> Hostname <Rest of line
ignored><CRLF or just CR to terminate line>
Adding A Backdrop Image
There is only limited support for this at the moment.
To add a backdrop image, use File Edit Source and
carefully(!) add a line to the end of the file using the
following format and save the file back.
backdrop <filename>
eg.
backdrop c:\images\uk.jpg
The image file is stretched vertically and horizontally to
fill the canvas.
The following file formats can be used: jpg, bmp and wmf.
Export To Bitmap Graphics File
To export a diagram as a bitmap file, from the ring menu,
select File and then Export To Bitmap Graphics File. Enter a
suitable filename when prompted. The following bitmap file types
can be selected from drop-down list: .bmp, .gif and
.png.
Associating .ndg File Extension With
Netpad.exe
There is a button in the Setup Form which automatically
associates the .ndg extension with netpad.exe so that Network
Notepad is launched on double clicking a .ndg file.
Aternatively the association may be set up as follows:
Open a folder and select Tools > Folder Options > File
Types. Select the .ndg file extension or add it if not present.
Select Advanced and add an "open" action if not already
present.
Edit and ensure Action is set to "open" and Application used
to perform action is set to
"C:\Program Files\Network Notepad\netpad.exe" %1
(Or path to where Network Notepad is installed on your
system).
Setting A Default Diagram
You may configure a default diagram to be displayed when
Network Notepad is run. The default diagram is configured in the
Setup Form.
Import CSV Data
This feature lets you import a list of
Objects from CSV data. Open the form from the menu option File >
Import CSV Data.

Paste a list of objects in the form in
the following format:
Name, Address, Object Type
Example:
router1,10.1.10.1/24,routerc1
switch1,10.1.10.254/24,workgroup switch
PC1,10.1.10.2/24,pc.wmf
When you click the OK button, Network
Notepad switches to paste mode and shows the outlines of the
objects to be pasted
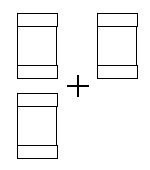
Paste the objects to complete the
operation.
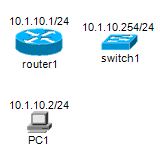
Report A Bug
If you find a bug, please email details to
jason@networknotepad.com