|
Network Notepad Professional Edition Aiuto
|
La Tool
Bar

| |
 Pulsanti Avanti e Indietro. Questi pulsanti permettono di spostarsi fra
gli schemi aperti in precedcenza.
Pulsanti Avanti e Indietro. Questi pulsanti permettono di spostarsi fra
gli schemi aperti in precedcenza. |
|
 Allineamento Orizzontale e Allineamento Verticale.
Allineamento Orizzontale e Allineamento Verticale. |
| |
 Aprire un file.
Aprire un file. |
|
 Auto Allineamento: quando Ŕ selezionato gli oggetto sono
automaticamente allineati orizzontalmente e verticalmente con l'oggetto
incollato in precedenza.
Auto Allineamento: quando Ŕ selezionato gli oggetto sono
automaticamente allineati orizzontalmente e verticalmente con l'oggetto
incollato in precedenza. |
| |
 Salva il file corrente.
Salva il file corrente. |
|
 Permettono di spostare un oggetto in primo o secondo piano.
Permettono di spostare un oggetto in primo o secondo piano. |
| |
 Stampa Schema
Stampa Schema |
|
 Punti di Connessione: se selezionati i punti di connessione
sull'oggetto sono illimitati altrimenti solo uno.
Punti di Connessione: se selezionati i punti di connessione
sull'oggetto sono illimitati altrimenti solo uno. |
| |
 Libreria degli Oggetti: questo pulsante apre la libreria degli oggetti
corrente mostrando gli oggetti disponibili.
Libreria degli Oggetti: questo pulsante apre la libreria degli oggetti
corrente mostrando gli oggetti disponibili. |
|
 Creazione Link: permette di creare un link fra due oggetti. Il tipo di
link Ŕ presente nel menu adiacente
Creazione Link: permette di creare un link fra due oggetti. Il tipo di
link Ŕ presente nel menu adiacente |
| |
 Pulsante Taglia: taglia l'oggetto e lo mette nella Clipboard
Pulsante Taglia: taglia l'oggetto e lo mette nella Clipboard |
|
 Menu a tendina del tipo di Link.
Menu a tendina del tipo di Link. |
| |
 Pulsante Copia: copia l'oggetto nella clipboard.
Pulsante Copia: copia l'oggetto nella clipboard. |
|
 Scollegamento: questo pulsante rimuove il link fra gli oggetti
selezionati.
Scollegamento: questo pulsante rimuove il link fra gli oggetti
selezionati. |
| |
 Incolla: incolla l'oggetto presente nella clipboard.
Incolla: incolla l'oggetto presente nella clipboard. |
|
 Zoom in/out.
Zoom in/out. |
| |
 Incolla Multiplo: permette di incollare l'oggetto presente nella
clipboard pi¨ volte.
Incolla Multiplo: permette di incollare l'oggetto presente nella
clipboard pi¨ volte. |
|
 Indirizzi IP: mostra/nasconde gli indirizzi IP
Indirizzi IP: mostra/nasconde gli indirizzi IP |
| |
 Elimina: cancella gli oggetti selezionati.
Elimina: cancella gli oggetti selezionati. |
|
 Pulsanti a funzione programmabile.
Pulsanti a funzione programmabile. |
| |
 Modo Testo: questo pulsante abilita/disabilitÓ la modalitÓ testo. In
modalitÓ testo premendo col pulsante sinistro sullo schema si inserisce
una casella di testo nella posizione del cursore.
Modo Testo: questo pulsante abilita/disabilitÓ la modalitÓ testo. In
modalitÓ testo premendo col pulsante sinistro sullo schema si inserisce
una casella di testo nella posizione del cursore. |
|
 Esci dal programma.
Esci dal programma. |
Navigazione
Per muoversi nello schema tenere premuto il
pulsante destro e muovere il mouse
(Il puntatore del mouse dev'essere posizionato sullo sfondo dello
schema prima di premere).
Per aprire uno schema collegato premere il tasto destro sull'oggetto e
selezionare
"Apri
Schema Collegato". Lo schema collegato si definisce nella
finestra di proprietÓ dell'oggetto nella scheda "Misc".
Gli oggetti con uno schema collegato hanno il nome evidenziato in blue.
Il pulsanti con le frecce a sinistra nella tool bar permettono di
muoversi fra i vari schemi aperti.
Network Notepad Professional Edition supporta gli schemi multipagina.
La Barra in basso mostra una scheda per ogni pagina dello schema (Ŕ
possibile aggiungere o togliere pagine premendo il tasto destro sulla
barra).
Utilizzo
dei pulsanti di Zoom
I pulsanti - + dello zoom assieme al menu a
tendina indicante una percentuale di zoom permetto di regolare
velocemente l'ingrandimento della vista corrente. E' possiibile
lavorare sullo schema a qualsiasi livello di zoom.
Suggerimento:
Premi col il pulsante destro del mouse sul menu a tendina per tornare
allo zoom 100%..
Aggiungere
oggetti allo schema
Premere sul pulsante della libreria degli
oggetti  per visualizzarla.
per visualizzarla.
Trascinare gli oggetti desiderati dalla libreria allo schema.
In alternativa Ŕ possibile selezionare
l'oggetto desiderato, poi minimizzare/chiudere la finestra della
libreria e piazzare l'oggetto.
E' possibile nascondere in modo automatico la libreria quando viene
selezionato un oggetto abilitando la funzione "Nascondi
automaticamente" in
"File->Configurazione->Generale->Libreria degli
Oggetti".
E' possibile incollare pi¨ copie dello stesso oggeto selezionando il
pulsante "Incolla
Multiplo" nella Tool Bar.
Suggerimento:
Con un doppio click destro del mouse sullo sfondo dello schermo Ŕ
possibile abilitare/disabilitare l'ultimo modo di inserimento usato
(Inserimento, Testo, o Link).
Tagliare
ed Eliminare Oggetti da uno schema
Selezionare gli oggetti che si vogliono
tagliare o eliminare e premere il pulsante "Taglia"  per toglierli dallo schema e rendermi disponibili nella ClipBoard.
Premere invece il pulsante
"Elimina"
per toglierli dallo schema e rendermi disponibili nella ClipBoard.
Premere invece il pulsante
"Elimina"  presente nella ToolBar in
alto per cancellare definitivamente l'oggetto. E' possibile eliminare
l'oggetto con la combinazione di tasti della tastiera Shift/Maiusc
+ Canc.
presente nella ToolBar in
alto per cancellare definitivamente l'oggetto. E' possibile eliminare
l'oggetto con la combinazione di tasti della tastiera Shift/Maiusc
+ Canc.
Selezionare/Deselezionare
uno o pi¨ oggetti
Gli oggetti vengono normalmente selezionati
per tagliarli, eliminarli o spostarli. Quando sono selezionati vengono
evidenziati con una "cornice" rossa.
Per selezionare un oggetto Ŕ sufficiente cliccarci sopra con il tasto
sinistro del mouse.
Per selezionare pi¨ oggetti contemporaneamente si pu˛ agire in due modi:
1) Mantenendo premuto il tasto Ctrl fare click su
ogni oggetto da selezionare.
2) Premere il tasto sinistro del mouse sullo sfondo dello schema e,
mantenendolo premuto, spostare il cursore fino a "riquadrare" tutti gli
oggetti interessati.
E' sempre possibile aggiungere/rimuovere oggetti alla/dalla selezione
manentenendo premuto il pulsante Ctrl e facendo
click sull'oggetto da aggiungere/rimuovere.
Per togliere dalla selezione TUTTI gli oggetti sono disponibili tre modi
1) Premere il tasto sinistro del mouse sullo sfondo dello schema
2) Dal menu della finestra del programma scegliere
"Modifica->Deseleziona
tutto"
3) Utilizzare la combinazione di tasti Ctrl+A per
alternativamente selezionare e deselezionare tutto
Allineamento
oggetti
Per allineare gli oggetti Ŕ necessario
selezionarli e scegliere dalla barra del menu "Formato->Allinea
Orizzontale/Verticale" o in alternativa cliccare i
rispettivi pulsanti
di allineamento  on
nella tool bar. Il primo elemento selezionato Ŕ preso come riferimento
per lo spostamento del secondo elemento selezionato. on
nella tool bar. Il primo elemento selezionato Ŕ preso come riferimento
per lo spostamento del secondo elemento selezionato.
Quando si incollano oggeti e si disegnano links gli oggetti sono
automaticamente allineati se il pulsanto "allineamente automatico"
 Ŕ abilitato.
Ŕ abilitato.
Ridimensionari
gli oggetti
Utilizzare Shift/Maius +
and Shift/Maius - per aggiustare le dimensioni
dell'oggetto selezionato mantenendo le proporzioni.
E' possibile ridimensionari gli ogggeti anche portando il mouse sui
bordi o sugli angoli e quando appare la freccia cone le due punte
premere il pulsante sinistro del mouse e mantenendolo premuto spostamdo
il mouse aggiustare le dimensioni.
Le dimensioni degli oggetti possono essere modificate cambiando i
valori dentro la scheda proprietÓ
dell'oggetto nei campi "Scala
X" e "Scala
Y".
|
|
Creare
Links fra gli oggetti
Per creare un link fra due oggetti
selezionare dal menu a tendina  to
il tipo di link deisderato. to
il tipo di link deisderato.
Cliccare col pulsante sinistro il pulsante  ,
per entrare nella modalitÓ di collegamento degli oggetti (il puntatore
del mouse cambierÓ). Cliccare quindi sui due oggetti da collegare. ,
per entrare nella modalitÓ di collegamento degli oggetti (il puntatore
del mouse cambierÓ). Cliccare quindi sui due oggetti da collegare.
Per entrare nella modalitÓ di collegamento in alternativa Ŕ possibile
utilizzare il tasto destro del mouse sul primo oggetto e selezionare
"Link".
Per uscire dal collegamento degli oggetti, cliccare sul pulsante di
link  nuovamente o premere il tato "Esc".
nuovamente o premere il tato "Esc".
In link mode Ŕ possibile disegnare delle
curve nel collegamento premendo sullo sfondo dello schema per creare un
"punto
di spezzatura/curva".
|
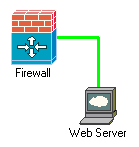
|
Suggerimento:
Con un doppio click destro del mouse sullo sfondo dello schermo Ŕ
possibile abilitare/disabilitare l'ultimo modo di inserimento usato
(Inserimento, Testo, o Link).
|
|
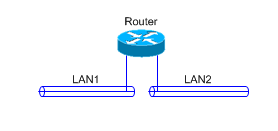
|
Linking
ad una parte dell'oggetto
Di base il link Ŕ creato a partire dal
centro degli oggetti, Ŕ possibile collegare i links in un punto
qualsiasi dell'oggetto selezionando dalla barra dei menu
"Formato->Punti
di Connessione->Illimitati" oppure
selezionando l'apposito pulsante
or nella Tool Bar  . .
|
|
|
Portare i link in primo piano
Per alcuni oggetti (come gli switch) Ŕ
necessario selezionare i punti di connessione illimitati per ad esempio
collegare un link alla rispettiva porta. In questi casi pu˛ essere
utile portare gli oggetti in secondo piano rispetto ai link. Nella
sezione ProprietÓ
oggetti abbiamo giÓ visto come portare un oggetto in primo o
secondo piano.
Nella Tool Bar sono presenti anche dei pulsanti che permettono di fare
queste due azioni.
Notate che sono disponibili 3 layers sopra e 3 layers sotto il layer
dei links quindi utilizzando i pulsanti della tool bar potrebbe essere
necessario premerli pi¨ volte per ottenere l'effetto desiderato.
Vedere anche: Personalizzazione
degli stili dei links
|
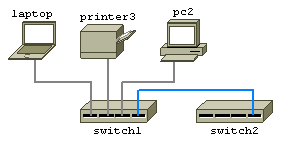
|
Rimuovere
link fra gli oggetti
Per eliminare il links fra due oggetti premere
il tasto destro del mouse sul link e selezionare "Elimina link", in
alternativa Ŕ possibile selezionare gli oggetti collegati e premere il
pulsante "Scollega"  della Tool Bar. della Tool Bar.
Creare
una diramazione
E' possibile creare una diramazione di un link
creando un "punto di
aggancio" che non sia ad uno dei due capi. Premere
il tasto destro del mouse dove si vuole creare il "punto di aggancio"
della diramazione e selezionare "Crea
Diramazione". Il nuovo punto di
diramazione sarÓ reso visibile con un quadrato rosso. Creare ora un
nuovo link fra il punto di diramazione appena realizzato e l'oggetto da
collegare.
Muovere
e copiare oggetti
Per spostare gli oggetti selezionati,
mantenendo premuto il tasto Shift/Maiusc premere
sull'oggeto il tasto sinistro del mouse e senza rilasciarlo
spostarlo nella posizione desiderata.
Per copiare un oggetto Ŕ sufficiente selezionarlo e premere il pulsante
"Copia"  .
Premere quindi il pulsante "Incolla" .
Premere quindi il pulsante "Incolla"  e tramite il click sinistro del mouse assegnare la posizione della
copia dell'oggetto. Per uscire dalla "modalitÓ incolla" Ŕ sufficiente
premere il tasto "Esc"
o nuovamente il pulsante "Incolla"
e tramite il click sinistro del mouse assegnare la posizione della
copia dell'oggetto. Per uscire dalla "modalitÓ incolla" Ŕ sufficiente
premere il tasto "Esc"
o nuovamente il pulsante "Incolla"
 , in
alternatica Ŕ possibile anche eseguire un doppio clock destro sullo
sfondo dello schema (uscita dal modo corrente). , in
alternatica Ŕ possibile anche eseguire un doppio clock destro sullo
sfondo dello schema (uscita dal modo corrente).
Lievi
spostamenti degli oggetti
E' possibile eseguire lievi spostamento degli
oggetti da tastiera selezionando gli oggetti, e mantenendo premuto il
tasto Shift/Maiusc e poi agire sui testi
freccia della propria tastiera.
Cambiare
nome/indirizzo IP di un oggetto
Per cambiare il nome o l'indirizzo IP di un
oggetto fare un doppio click sinistro sul nome o sull'ip dell'oggetto e
modificare il testo. Premere il tasto "Invio" per
completare.
E' possibile modificare questi valori anche dalla scheda delle
proprietÓ dell'oggetto: premere il tasto destro del mouse sull'oggetto
e selezionare "ProprietÓ".
Vedere ProprietÓ
Oggetto.
Quando si specifica l'indirizzi IP Ŕ possibile includere qualsiasi
ulteriore informazione separandola dell'indirizzo con "/". I caratteri
da "/" in poi saranno infatti ignorati per le funzioni che prevedono
l'uso dell'indirzzo ip (es: telnet).
Un esempio di dato aggiuntivo utile potrebbe essere la subnet mask:
192.168.55.2 /28 o 192.168.55.2 /255.255.255.240.
E' possibile inserire anche un "ritorno a capo" in questi campi
attraverso l'uso combinato dei tasti Shift/Maiusc + Invio.
Aggiungere testo
ad uno schema
| |
Fare
Click sul pulsante della
"ModalitÓ Testo"  scegliere poi con un click
sinistro del mouse quando la croce 1
Ŕ nel punto dove inserire il testo. scegliere poi con un click
sinistro del mouse quando la croce 1
Ŕ nel punto dove inserire il testo.
Il pulsante del "modalitÓ
testo"
2rimarrÓ selezionato fino a quando si rimane
in questa modalitÓ.
Per uscire dalla "ModalitÓ Testo" ripremere nuovamente il pulsante
"ModalitÓ Testo" della Tool Bar o premere il tasto "Esc" sulla
tastiera.
Suggerimento: Con un doppio click destro
del mouse sullo sfondo dello schermo Ŕ possibile abilitare/disabilitare
l'ultimo modo di inserimento usato (Inserimento, Testo, o Link).
|
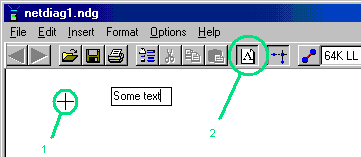
|
Modificare
Testo
Per modificare il testo fare un doppio click
sulla casella di testo. Il pulsante della "ModalitÓ testo" si
selezionerÓ.
Premere il tasto ESC per terminare la modifica di modifica del testo,
oppure ripremere il pulsante "ModalitÓ
Testo" nella Tool Bar.
Per eliminare una Casella di Testo si pu˛ procedere in due modi: la
prima consiste nel selezionare la casella di testo ed eliminarla
tramite i tasti Shift/Maius+Canc, la seconda consiste nel fare doppio
click del mouse sulla casella di testo e poi premere il tasto "Canc" e
poi ESC o il pulsante "ModalitÓ Testo" della Tool
Bar.
Formattazione
del testo
Per formattare il˛ testo, premere il
tasto destro del mouse sulla cornice di testo e selezionare "Formatta
Testo". La finestra per la modifica della formazione del testo sarÓ
quindi visualizzata. In questa finestra Ŕ possibile scegliere il
carattere, la dimensione, il colore, la trasparenza, gli effetti ed
anche un eventuale angolo di rotazione.
Stile del Testo: E'
possibile definire degli stili di testo e salvarli in modo da poterli
riapplicare velocemente. Per applicare gli stili del testo premere il
tasto destro del mouse sulla cornice del testo e selezionare "Imposta
stile testo".
Modificare lo stile di Default del testo:
Selezionare nel menu a tendina presente nella finestra lo stile
"Default" e personalizzarlo.
Spostare
il testo
Per spostare il testo selezione la
casella di testo e mantenendo premuto il pulsante Shift/Maiusc e il
pulsante sinistro del mouse spostare, muovendo il mouse, l'oggetto nel
posto desiderato. Per ruotare la casella ti testo Ŕ necessario
selezionarla, mantenere premuto il tasto SHIFT/Maiusc e portare il
cursore del mouse nell'angolo in basso a destra della casella di testo
(comparirÓ il simbolo della rotazione a fianco della freccia del
cursore del mouse). Premere e mantenere premuto ora il pulsante
sinistro del mouse e muovendo il mouse ruotare la casella a piacere.
Aggiungere testo flottante agli oggetti
Il testo flottante Ŕ del testo che
compare solo quando il mouse rimane sopra l'oggetto per qualche
secondo,
Per aggiungere o modificare il testo flottante premere il tasto destro
del mouse sopra l'oggetto e selezionare "Modifica Testo Flottante".
Enter text into the Float Text entry box and hit escape when complete.
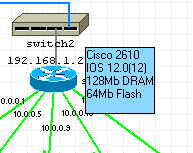
|
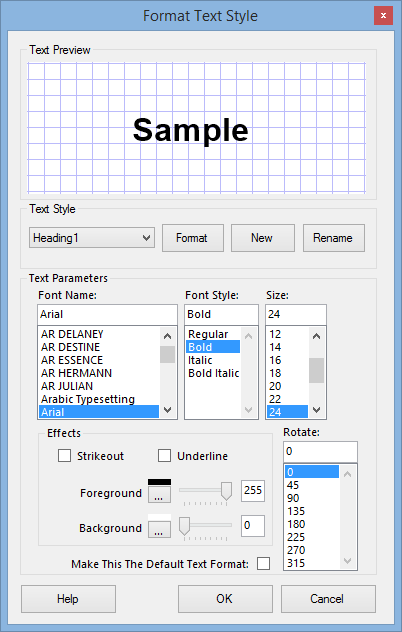 |
Aggiungere
dorsali orizzontali e verticali
| |
E'
possibile aggiungere dorsali
orizzontali e verticali al tuo schema selezionando il tipo di
dorsale/Backbone dalla libreria degli oggetti.
Posizionare quindi, premendo il pulsante sinistro del mouse, la dorsale
sullo schema nel punto in cui si vuole il centro della dorsale.
|
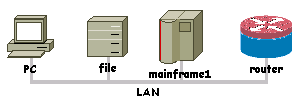
|
Ridimensionare
e spostare dorsali
Per ridimensionare una dorsale posizionare il
mouse su uno dei bordi
dopo aver selezionato l'oggetto. Il cursore del mouse diventerÓ quindi
una doppia frecca. Premere e mantere premuto il pulsante sinistro del
mouse e spostare il cursore fino a ragggiungere la dimensione
desiderata.
Per spostare una dorsale selezionata, mantenendo premuto il tasto Shift/Maius e il
pulsante sinistro del mouse spostare il cursore fino a raggiungere la
posizione desiderata.
| |
Personalizzare lo stile di una dorsale
Le
Dorsali, cosý come tutte le
forme, possono essere personalizzate tramite l'apposito men¨
raggiungibile premendo il tasto destro del mouse sopra l'oggetto e
selezionando
"Personalizza Forma".
|
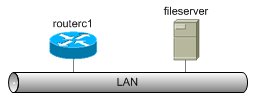
|
Collegare
un oggetto ad una dorsale
Per creare un link fra un oggetto e una
dorsale, Ŕ sufficiente premere il pulsante nella toolber per entrare
nella "ModalitÓ Link"
 e poi
creare un link fra l'oggetto e la dorsale come fossero due oggetti
qualsiasi. Il tipo di link selezionato Ŕ indifferente. e poi
creare un link fra l'oggetto e la dorsale come fossero due oggetti
qualsiasi. Il tipo di link selezionato Ŕ indifferente.
Nascondere
l'indirizzo IP
"Indirizzi IP"  . .
Utilizzare i
pulsanti configurabili
Nella Tool Bar sono presenti cinque pulsanti a
funzione programmabile che possono essere utilizzati per eseguire delle applicazioni esterne.
E' possibile passare al programma esterno alcuni parametri dell'oggetto
attualmente selezionato (vedere paragrafo "Personalizzare i pulsanti
configurabili").Per esempio il pulsante F1 Ŕ pre
configurato per eseguire il Telnet all'indirizzo IP dell'oggetto
selezionato.
che possono essere utilizzati per eseguire delle applicazioni esterne.
E' possibile passare al programma esterno alcuni parametri dell'oggetto
attualmente selezionato (vedere paragrafo "Personalizzare i pulsanti
configurabili").Per esempio il pulsante F1 Ŕ pre
configurato per eseguire il Telnet all'indirizzo IP dell'oggetto
selezionato.
Le applicazioni esterne configurate possono essere lanciate anche
premendo il pulsante destro del mouse sull'oggetto e selezionando dal
men¨ che si apre l'applicazione desiderata.
| |
Personalizzare
i pulsanti configurabili
La definizione delle applicazioni esterne,
con i vari parametri
richiamabili dai pulsanti configurabili della Tool Bar Ŕ disponibile
tramite il men¨ File->Configurazione->Applicazioni
Utente tasto DX.
Le seguenti variabili possono essere utilizzate come parametri per le
applicazioni:
$IPADDRESS - contiene
l'indirizzo ip dell'ultimo oggetto selezionato.
$HOSTNAME - contiene
l'hostname ip dell'ultimo oggetto selezionato.
$EXPLORE - apre un'istanza di
Internet Explorer.
Esempio: $explore
$ipaddress...... apre il browser all'indirizzo dell'oggetto.
$BROWSE - apre un'istanza
dell'applicazione predefinita del PC per il file indicato..
Esempio: $browse
c:\docs\$hostname.doc..... apre "router1.doc" con il programma
predefinito per la gestione dei file .doc
Copy2Clipboard - Copies the resolved definition to the
windows clipboard.
$APPDIR - contiene il percorso
di default dei programmi di sistema (esempio: C:\Programmi\)
$FILENAME - contiene il nome
del file dello schema aperto (.ndg).
$VAR1, $VAR2
- Variabili utente. Sono delle variabili specifiche di un oggetto che
possono essere definite dall'utente. I valori di queste due variabili
vanno definite all'interno delle proprietÓ dell'oggetto nella scheda
"Misc". Queste variabili possono contenere un valore qualsiasi, non
necessariamente il nome di un file.
Esempio: $browse $VAR1.....
Pu˛ essere usato per aprire un file collegato all'oggetto..
|
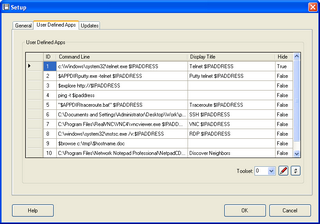 |
| |
|
| |
|
|
| |
Esempi:
- Aprire una connessione ssh con Putty:
"C:\Program Files\putty\putty.exe" -ssh $IPADDRESS
- Aprire una connessione telnet con Putty:
"C:\Program Files\putty\putty.exe" -telnet $IPADDRESS
- Controllo remoto tramite VNC:
"C:\Program Files\UltraVNC\vncviewer.exe" $IPADDRESS
- Aprire una connessione con login
automatico tramite Kitty:
$APPDIRkitty.exe -telnet cisco@$ipaddress -pass cisco
- Remote Desktop:
C:\windows\system32\mstsc.exe /v:$IPADDRESS
Tip: Enclose file pathnames containing spaces with
quotation marks as shown in the first three examples above. If you don't do this
then Windows cannot distinguish the difference between c:\program files and
c:\program.exe for example.
Toolset: Network
Notepad Professional Edition permette di suddividere queste
applicazioni in 10 insiemi di strumenti che possono essere assegnati
agli oggetti. E' quindi possibili definire 10 "borse degli attrezzi" da
utilizzare per la gestione degli oggetti. Ad ogni Oggetto nella scheda ProprietÓ->Misc
Ŕ possibile collegare un tool set (di default lo zero).
Gli
"attrezzi" contentuti nel toolset devono essere definiti in File->Configurazione->Applicazioni
Utente tasto DX selezionando, dal men¨ a tendina, il
numero del toolset che si vuole modificare.
Pulsante di modifica testuale:
A fianco del men¨ a tendina
che ti permette di cambiare il numero di Toolset Ŕ presente un pulsante
con una matita che permette di modificare la definizione delle
applicazioni esterne in forma testuale.Questo permette facilmente di
copiare e incollare un toolset o parte di esso..
Pulsante di Refresh Button:
A fianco del pulsante con la
matita Ŕ presente questo pulsante che permette di ricaricare nella GUI
il file tooldefs.txt nel caso in cui sia stato modificato a mano..
|
Imposta
pagine
La finestra imposta pagina permette di
impostare le dimensioni e
l'orientazione del foglio per la stampa. Questi valori sono impostati
individualmente per ogni pagina del documento.
Stampare
Per stampare uno schema utilizzare il
pulsante "Stampa"
nella Tool Barbutton
on the toolbar. Grandi schemi possono risultare piccoli una volta
stampati. Quindi Ŕ consigliabile ridurre i margini dello schema il pi¨
possibile per ottenere stampe pi¨ leggibili. Per ridurre le dimensioni
Ŕ possibile trascinare il bordo dello schema oppure modificarne le
dimensioni nella finestra File->ProprietÓ
Schema.
Anteprima
di Stampa
Il men¨ di anteprima di stampa fornisce
un'idea di come il documento apparirÓ una volta stampato.
|
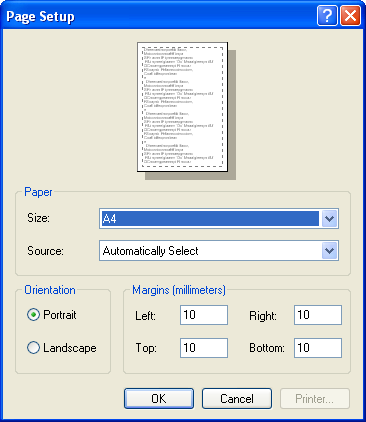 |
Cercare
all'interno degli schemi
Per cercare del testo all'interno degli
schemi aperti Ŕ possibile premete i tasti Ctrl+F per aprire
la finestra di ricerca oppure anche tramite Modifica->Trova.
Inserire quindi il testo da cercare e premere il pulsante "Successivo".
Per cercare il prossimo elemento che soddisfa la ricerca si pu˛ anche
premere il tasto F3.
Se si vuole cercare in tutti i fogli dello schema selezionare la voce
apposita.
Con l'apposita opzione Ŕ possibile cercare in tutti gli schemi aperti e
non solo nelllo schema visualizzato.
|
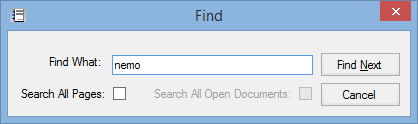 |
Suggerimento:
I files di Network Notepad contengono del normale testo, pertanto per
cercare all'interno di tutti gli schemi presenti nel PC si pu˛
utilizzare la ricerca di Windows specificando il contenuto del files.
Personalizzazione
degli stili dei link
Pe personalizzare gli stili dei links
selezionare "Formato->Stili
Links"
then
Link Styles on the ring menued apparirÓ la finestra seguente.
|
|
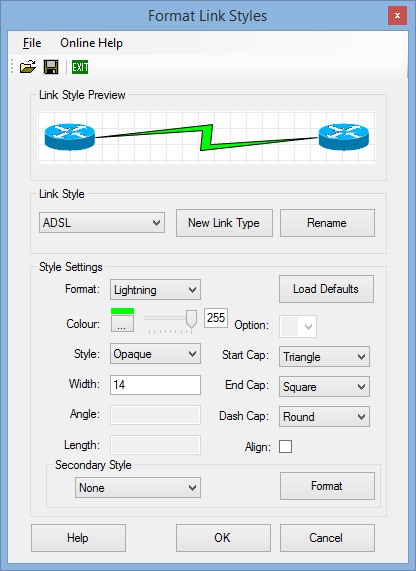
Stile secondario:
E' possibili creare dei link dati dalla sovrapposizione di due stili.
Lo stile secondario pu˛ essere scelto tramite questo men¨ a tendina.
Tramite il pulsante "Formato" si pu˛ passare alla modifica di questo
stile.
Gli stili dei link possono essere Salvati, Caricati e Ricaricati
quelli di Default.
Gli stili dei Link sono salvati nel file dello schema.
|
Men¨ a tendina stile link: Selezionare uno stile
pre-esistente per modificarlo.
Nuovo Tipo: Permette di creare un nuovo tipo di link.
Quando si preme il pulsante un prompt richiederÓ di immettere un nome
per il nuovo tipo.
Rinomina: Permette di rinominare il tipo di link corrente.
Impostazione di Stile
Formato: E' possibile
scegliere fra
Linea, Fulmine, Fulmine2, Freccia, Curva and CurvaPoli. Per
visualizzare correttamente il formato Fulmine selezionare una larghezza
di 14 o pi¨.
Colore: Selezionare il colore del
link.
La barra di trascinamento (slide) permette di definire la trasparenza
del colore.
Stile: Selezionare fra
trasparente, opaco e i vari tratteggi.
Larghezza: larghezza del link.
Angolo: Selezionare l'angolo della
freccia capo del link.
Lunghezza: Permette di settare la
grandezza della freccia capo del link.
Opzioni: Nel caso di link a
freccia Ŕ possibile selezionare il tipo di punta della freccia.
Inizio, Fine: Permette di
selezionare fra alcuni tipi predefiniti di capo del link.
Tratteggio: Selezione di vari
tipi di tratteggio.
Alinea: I tipi
di link possono avere
l'allineamento automatico orizzontale e verticale dei capi. Questa
opzione pu˛ essere abilitata/disabilitata premendo il tasto destro del
mouse sul link.
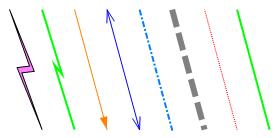
|
|
|
Stile link: Curva
I link con stile Curva utilizzano uno o
due punti di controllo per la curva. Dal Menu Opzioni selezionare
"Mostra Punti Curva".
Premere quindi il primo oggetto da collegare, successivamente premere
in uno o due punti sullo sfondo dello schema per creare il/i punto/i di
spezzamento/controllo della curva. Collegare infine il secondo oggetto.
|
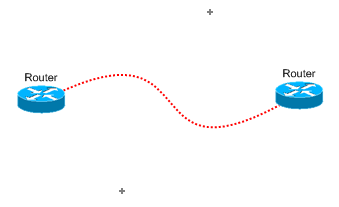
|
|
|
Stile link: CurvaPoli
CurvePoli permette di creare link curvi
con un numero a piacere di punti di controllo.
Dal Menu Opzioni selezionare "Mostra Punti Curva".
Premere quindi il
primo oggetto da collegare, successivamente premere nei punti di
interesse dello sfondo dello schema per creare i punti di
spezzamento/controllo della curva. Collegare infine il secondo oggetto.
|

|
|
LA
FINESTRA DELLE PROPRIETA' DEGLI OGGETTI |
| |
FINESTRA
DELLE PROPRIETA' DEGLI OGGETTI
Tool Set: Selezionare
quale dei 10 set degli strumenti/applicazioni esterne si vuole
applicare all'oggetto. I set degli strumenti possono essere definite in:
File->Configurazione->Applicazioni
Utente Tasto DX
Pulsante Tabella dei links: apre
la tabella dei link
Etichette
Nome: Il nome dell'oggetto e la
sua posizione selezionando dal men¨ a tendina Nord, Sud, Est, Ovest.
Address: L'indirizzo IP o
l'hostname dell'oggetto e la sua posizione selezionando dal men¨ a
tendina Nord,
Sud,
Est,
Ovest.
.
Disegna
Tipo Oggetto: Nome dell'oggetto
che coincide al nome presente nella Libreria degli Oggetti.
Scala X/Y: Used to enlarge or
reduce the Bitmap.
Livello: Permette di
assegnare l'oggetto ad uno dei livelli
di visualizzazione. Lo sfondo e la griglia sono gli oggetti pi¨ in
secondo piano, seguono poi i livelli degli oggetti della libreria (da 5
a 3), seguono poi i links che sono disegnati a livello 2. Il livello in
primo piano Ŕ il livello 0. Per "mettere in secondo piano" e "portare
in primo piano"
Ŕ possibile utilizzare i pulsanti appositi nella Tool Bar.
Sfondo: Portare l'oggetto a
livello di sfondo permette che i link siano disegnati sopra l'oggetto.
Azioni: Permette di applicare
all'oggetto delle azioni di rotazioni e flip predefinite.
Ruota: Permette di specificare
un angolo numerico in gradi di
rotazione per l'oggetto. E' possibile selezionare anche uno dei valori
riportati nella lista sottostante.
Etichetta: Contiene il testo che
appare quando il mouse sosta per qualche secondo sull'oggetto.
Misc Tab
Schema Collegato:
Permette di collegare un altro schema all'oggetto (vedi prossimo
paragrafo).
Variabli Utente: E'
possibile settare delle variabili $VAR1 e $VAR2 che possono essere
usate per le applicazioni esterne configurate in File->Configurazione->Applicazioni
Utente tasto DX.
Schemi
Collegati
I file di vari schemi possono essere
collegati fra loro tramite l'uso degli oggetti della libreria che
possono essere utilizzati come collegamento a file di altri schemi o ad
altre pagine. Per
realizzare un collegamento ad un altro schema premere il tasto destro
del mouse sull'oggeto e scegliere "ProprietÓ->Misc
Tab" e compilare i seguenti campi:
Abilita: Attiva la possibilitÓ di collegare uno schema/pagina
all'oggetto corrente.
Percorso: Inserire il perscorso
del file dello schema collegato comprensivo dell'estenzione .ndg. NB
con il pulsante a lato con i tre puntini Ŕ possibile cercare il file
nel sistema.
Centra Su: E' possibile inserire
il nome dell'oggetto dello schema collegato su cui si vuole venga
centrata la visualizzazione dello schema quando viene aperto.
Pagina: E' possibile indicare la
pagina dello schema da aprire.
Usa Segnalibro: E' possibile
compilarte in automatico i campi avendo precedentemente selezionato un
oggetto ed avendolo salvato nei segnalibri (Modifica -> Copia ... nei
Segnalibri) oppure tasto destro su un oggetto e "Segnalibro Oggetto".
Per aprire lo schema collegato Ŕ sufficiente premere il tasto destro
del mouse sull'oggetto e selezionare "Apri Schema Collegato"
|
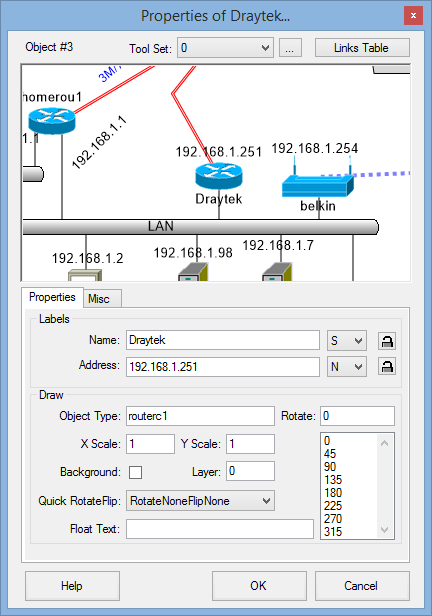 |
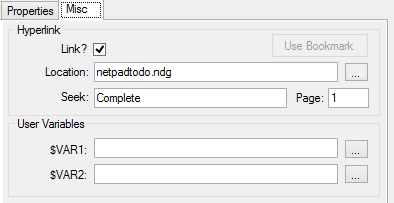 |
Metodo Drag And Drop per collegare schemi
Un'altro modo rapido per collegare uno schema
Ŕ quello di trascinare
il file .ndg che si vuole collegare e rilascarlo all'interno
dello
schema attuale. VerrÓ cosý creato un oggetto che collega allo schema
desiderato.
La tabella dei
Links

| |
La Tabella dei linkcontiene tutte
le connessioni ad un oggetto.
E' possibile ordinare questa tabella in base a qualsiasi delle
dolonne semplicemente facendo click sull'intestazione della colonna.
Per ogni link Ŕ possibile inserire un indirizzo IP, l'Hostname e un
commento.
Nella colonna  Ŕ
possibile selezionare la posizione di visualizzazione del campo
nell'immagine. Ŕ
possibile selezionare la posizione di visualizzazione del campo
nell'immagine.
I pulsanti "Aggiungi alla tabella"/"Rimuovi dalla tabella" possono
essere utilizzati per trasferire o rimuovere dalla tabella i vari campi
compilati nella parte bassa della finestra. Per abilitare questi
pulsanti Ŕ necessario selezionare la riga premendo sulla colonna pi¨ a
sinistra.
Modifica
dello stile dei links
Per modificare lo stile/tipologia del link
Ŕ sufficiente premere con
il tasto destro del mouse sopra il link e selezione "Imposta stile
link". Dal menu che si apre scegliere infine il nuovo stile da
ap'plicare. Lo stile pu˛ essere modificato anche dalla "Tabella dei
LInk".
|
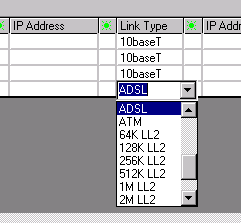
|
|
FINESTRA
DELLE LIBRERIE DEGLI OGGETTI |
| |
Premere
il pulsante della libreria degli oggetti I  presente nella toolbar per aprire questa finestra.
presente nella toolbar per aprire questa finestra.
Dal men¨ a tendina Ŕ possibile selezionare le varie librerie
pre-caricate o in alternativa, tramite il menu FIle->, aprirne
anche
altre.
Tramite
il pulsante destro del mouse su un oggetto della libreria Ŕ possibile
modificare alcune proprietÓ dell'oggetto come il nome, la scala , il
file sorgente e il Tool Set di default.
Searching Object Libraries
Il box di ricerca nella toolbar di questa
finestra permette di
cercare velocemente un oggetto in tutte le librerie (Esempio: scrivere
"switch" e premere invio).
E' possibile salvare i risultati della
ricerca effettuata come una nuova libreria premendo sul pulsante di
salvataggio o File->Salva con nome.
Adding Objects To An Object Library
E' possibile
aggiungere oggetti ad una libreria semplicemente trascinando dei
file a .ico,
.bmp, .wmf, .gif, .png or .jpg dentro la finestra.
Per modificare le varie proprietÓ del nuovo oggetto inserito Ŕ
sufficiente cliccarci sopra con il tasto destro del mouse e selezionare
la voce corrispondente alla modifica desiderata.
Salvare infine la libreria modificata.
|

|
Suggerimento: i file .ico and .wmf
supportano la possibilitÓ di usare il "colore" trasparente, questo pu˛
rendere gli oggetti pi¨ facilmente utilizzabili.
|
Cancellare
oggetti dalla Libreria degli Oggetti
Per cancellare un oggetto dalla libreria
corrente Ŕ sufficiente selezionarla e dalla barra dei menu della
finestra della libreria degli oggetti selezionare "Modifica->Taglia".
Nascondere
automaticamente la finestra della Libreria degli Oggetti
Per nascondere automaticamente la finestra
della Libreria degli Oggetti quando viene selezionato un oggetto Ŕ
sufficiente abilitare dal menu File->"Nascondi
Automaticamente".
Creare il file di
una nuova Libreria degli Oggetti
Per creare una libreria vuota selezionare
File->Nuovo. Inserire nella libreria le immagini degli oggetti
come precedentemente descritto. Alla fine degli inserimenti salvare la
nuova libreria tramite "FIle->Salva
con nome".
Condividere i
Files delle Librerie degli Oggetti
In "File->Configurazione" Ŕ possibile
specificare la cartella e il file di descrizione delle librerie degli
oggetti. Per condividere la libreria degli oggetti con altri utenti Ŕ
possibile tenere la libreria su un disco di rete condiviso.
Nel caso in cui la libreria indicata non sia disponibile verrÓ
utilizzata la libreria di default di Network Notepad.
|
CREARE
FORME PERSONALIZZATE |
La finestra per la creazione delle forme Ŕ
accessibile da Formato->Personalizza
Forme.. dalla barra dei menu. Oppure premendo il tasto
destro su una forma all'interno della libreria degli oggetti delle
forme.
|
|
Personalizza
Forma
Template
Forma: Ŕ il nome di una forma giÓ essistente che pu˛
essere utilizzata come punto di partenza per la personalizzazione.
Parametri Forma: Sono i
parametri che controllano come la forma Ŕ disegnata.
Formato: E' possibile scegliere
da una lista delle forme di base..
Colori: E' possibile scegliere
il colore di fondo per la forma.
Selezionare il secondo colore di riempimento se Ŕ abilitato il
"Riempimento a Gradiente". La barra a scorrimento identifica la
trasparenza.
Riempimento a Gradiente:
Selezionare il check per abilitarlol. X1,Y1,X2,Y2 impostano le
coordinate di inizio e fine del riempimento a gradiente.
Larghezza e Altezza: Imposta le
dimensioni di default della forma.
Variante: Fornisce una lista di
varianti delle forme di base.
Dimensioni Arco: Per la forma
rettangolare con bordi arrotondati Ŕ possibile selezionare l'ampiezza
dell'arrotondamento..
Bordo: Impostare la larghezza
>0 del bordo per mostrarlo. Gli altri parametri impostano il
colore e il
tratteggio del bordo.
Destinazione, Nome Forma:
Indicare il nome per la nuova forma.
E' importanteIt is important mantenere i nomi delle forme
personalizzate unici in quanto non Ŕ permesso sostituire delle forme
giÓ esistenti. Il pulsante con i "..." pu˛ essere utiliizato per
generare un nome casuale per renderlo unico.
Salva in Libreria: When
Selezionare questa voce per salvare il nuovo oggetto nella libreria
delle forme quando si chiude la finestra.
Salva nello Schema: Se Ŕ stata
aperta la finestra di personalizzazione tramite il tasto destro del
mouse su un oggetto nella schema
questa opzione permette di mofýdificare direttamente l'oggetto dello
schema. Aggiorna Tutto: selezionarlo per
sostituire tutte le forme dello stesso tipo di quella selezionata
originariamente.
|
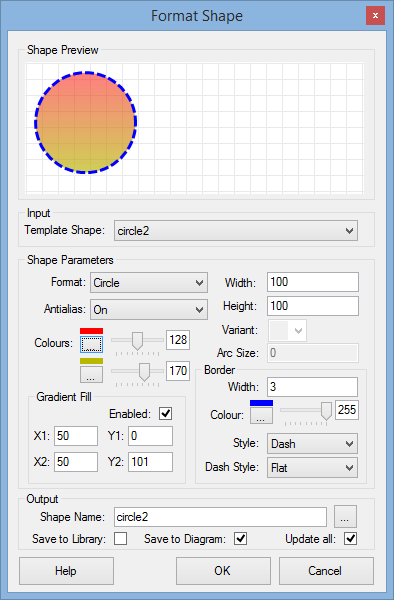
|
Forme di Esempio
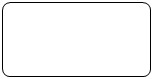 |
Rettangolo,
Larghezza=200, Altezza=100, sfondo impostato in transparenza
tramite lo spostamento della la barra a scorrimento dei Colori portata
a sinistra. Dimensione Arco 20 per arrotondare gli angoli. |

|
Rettangolo, Larghezza=200, Altezza=100, Variante 1 che imposta arrotondati solo i due angoli in alto.
|
Raggruppare e Bloccare
Gli oggetti possono essere raggruppati e bloccati in posizioni relative fra di essi.
Il primo oggetto selezionato diventerÓ l'oggetto di riferimento "padre" e quelli selezionati successivamente saranno i "figli".
Selezionare quindi
"Formato->Raggruppa" .
A questo punto si potranno spostare gli oggetti assieme mantenendo le loro posizioni relative.
Copiando e incollando l'oggetto "padre" saranno copiati ed incollati anche tutti gli oggetti "figli".
Per
bloccare la posizione relative degli oggetti "figli" rispetto al padre,
premere il tasto destro del mouse sull'oggetto "figlio" e selezionare "blocca". Ora anche quando si sposterÓ l'oggetto figlio si sposterÓ anche l'oggetto padre.
Per sbloccare l'oggetto premere il tasto destro del mouse e selezionare "sblocca".
Per separare degli oggetti, selezionare ciascuno dei membri dei gruppo e premere "Formato->Separa" nella barra dei menu..
Solo un livello di raggruppamento Ŕ al momento supportato, non Ŕ quindi possibile raggruppare dei gruppi.
Ad esempio utilizzando forme e testo Ŕ possibile creare un oggetto come il seguente:
|
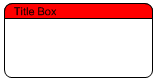
|
Posizionare le due forme create precedentemente e una cornice di testo in modo da creare una title box.
Selezionare quindi prima il rettangolo con lo sfondo trasparente epoi gli altri oggetti e quindi raggrupparli.
Infine bloccare le posizioni dei figli rispetto al "padre" tramite il tasto destro del mouse e la funzione "Blocca". |
La funzione "blocca" pu˛ essere utilizzata anche per bloccare la
posizione di un oggetto nella pagina. Questa funzione Ŕ utile per
creare dei template di pagina con dei title box con dei campi
predefiniti. Blocare un oggetto gli conferisce le seguenti proprietÓ:
- Gli oggetti bloccati non possono essere trascinati.
- Gli oggetti bloccati non possono essere selezionati tramite CTRL+A.
Ancorare e Bloccare
L'ancoraggio fissa la posizione degli oggetti e del testo ad uno dei
quattro angoli della pagina. Questa funzione Ŕ utile quando si
modificano le dimensioni della pagine e si vuole che una parte dello
schema ad esempio dei title block rimangano in una determinata
posizione.
Per ancorare degli oggetti o del testo selezionari e selezionare "Formato->Ancora" e quindi scegliere l'angolo.
Bloccare
degli oggetti o del testo significa evitare che questi possano essere
spostati rispetto al proprio oggetto padre. Inoltre un oggetto bloccato
non viene selezionato/deselezionaro tramite CTRL-A. Per bloccare Ŕ
sufficiente selezionare l'oggetto che si vuole bloccaree
selezionare Formato->Blocca o scegliere blocca nel menu che si
apre premendo il tasto destro sull'oggetto.
Ruotare Oggetti e Testo
E' possibile ruotare gli oggetti e il testo tramite i seguenti metodi:
- Specificare un angolo di rotazione all'interno delle ProprietÓ dell'oggetto o nella finestra di formattazzione del testo.
- Mantenendo premuto il tasto Shift/Maiusc trascinare un angolo
qualsiasi dell'oggetto. Il curose del mouse si modificherÓ come
nell'immagine qui a fianco.
- La combinazione di tasti CTRL +/- ruota l'oggetto selezione di 1 grado in un verso o nell'altro.
|
 |
|
|
LA FINESTRA DI CONFIGURAZIONE |
La finestra di configurazione
Scheda "Generale"
Lingua: Selezionare la lingua utilizzata da Network Notepad.
Alcuni camŔi di questa finestra sono giÓ stati descritti nella guida tranne i seguenti:
Spaziatura Griglia. Imposta la spaziatura della griglia che pu˛ essere mostrata tramite "Opzioni->Griglia".
Indirizzo IP di default. Indica un indirizzo ip o parziale che viene assegnato di default ai nuovi oggetti.
Numero Documenti Apribili:
Imposta quandi documenti possono essere aperti assieme in un'istanza di
Network Notepad. Ogni documento aperto avrÓ una scheda/tab nella barra
in basso del programma.
Diagramma di Default: Imposta uno schema da aprire se nessun
file Ŕ selezionato all'apertura di Network Notepad. Utilizzare il
pulsante con i "..." per navigare nel filesystem alla ricerca dello
schema.
Associare estensioni files .ndg a Network Notepad: Imposta
Network Notepad come applicazione predefinita per l'apertura dei
file .ndg (Durante l'installazione quest'associazione viene creata di
default).
Applicazioni Utente Tasto Dx
Per maggiori informazioni su questa scheda vedere l'apposito paragrafo qui.
Scheda Aggiornamenti:
Abilita Aggiornamenti Automatici:
Selezionare per abilitare gli aggiornamenti automatici (default).
Procedura Aggiornamento: E' possibile selezionare la modalitÓ per gli aggiornamenti: Automatico, Controlla e scarica, Controlla soltanto.
Impostazioni Manuali Proxy: Selezionare per impostare manualmente il proxy server per gli aggiornamenti.
|
La finestra delle proprietÓ dello schema |
|
|
La finestra delle proprietÓ dello schema
Si accede alla finestra delle proprietÓ dello schema tramite "File -> ProprietÓ Schema".
Nome dello Schema, Note 1 e Note 2
sono campi di testo salvati nello schema.
Risoluzione: permette di selezionare la risoluzione utilizzara nello schema e pu˛ essere scelta fra Draft, Fine and Superfine.
Larghezza Foglio e Altezza Foglio specifica le dimenzioni del foglio di base in pixels.
Il Pulsante lucchetto: Blocca la possibilitÓ di ridimensionare le dimensioni del foglio col mouse.
Sfondo: specifica un'immagine per lo sfondo dello schema.
Posizione: indica il posizionamento dell'immagine scelta come sfondo
Colore Carattere e Colore di sfondo: Impostano i colori per il nome dell'oggetto e dello sfondo.
Colore Griglia: Imposts il colore delle linee della griglia.
Colore testo collegamenti: Imposta il colore per il testo degli oggetti che sono collegati ad altri schemi.
Colore Carattere testo flottante e Colore sfondo testo flottante: Permettono di impostare i colori del testo flottante.t.
Imposta come default: Permette di impostare l'attuale come set di colori predefinito anche per i nuovi schemi.
|
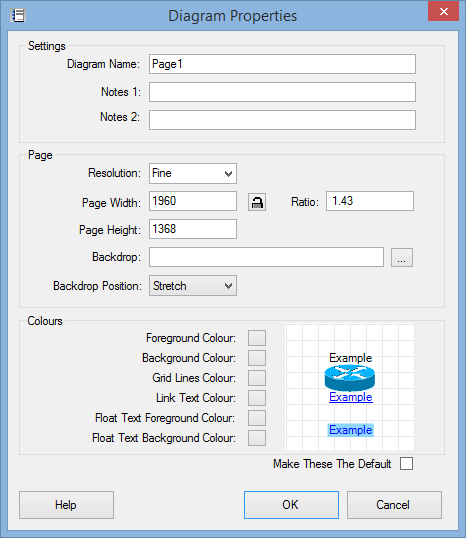
|
Templates/Modelli
Quando si inizia un nuovo schema o si inserisce una nuova pagina in
un documento esistente viene visualizzata una lista di templates di
foglio fra cui scegliere. un template Ŕ semplicemente uno schema con
elementi minimale che pu˛ essere usato come modello base per altri
schemi. Questo permette di utilizzare i valori di larghezza/altezza del
foglio, l'orientazione, il carattere del testo, gli stili dei link e
degli oggetti come ad esempio un'intestazione come dati di
base/template per un nuovo schema.
Creare un nuovo Schema Template/Modello
Per creare un nuovo template Ŕ sufficiente creare uno schema con
tutti gli elementi di base di interesse e poi salvarlo tramite
File->Salva come Modello.
Impostare un'immagine come sfondo
Trascinare e rilasciare un file immaginee (.bmp, .png, .gif
or .jpg) sulla pagine dello schema per utilizzare come immagine di sfondo.
In alternativa nelle proprietÓ dello schema 'File->ProprietÓ Schema'
Ŕ possibile selezionare il file da utilizzare come sfondo e
specificarne delle proprietÓ quali ad esempio la posizione o lo
strech/allungamento.
Esportare come file immagine
Per esportare uno schema come immagine .bmp selezionare
'File->Esporta in formato grafico Bitmap'. Inserire quindi, quando
viene richiesto, il nome del file da utilizzare. Possono essere i
seguenti tipi di file immagine: .bmp, .gif e .png.
Impostare uno schema come predefinito
E' possibile selezionare uno schema come predefinito che sarÓ aperto
all'apertura di Network Notepad. Il percorso del file va impostato in
File->Configurazione->Generale-> The default diagram is
configured in the Setup Form.
Riportare un baco
Se trovi un baco perfavore scrivici a support@networknotepad.com
|
|